Collections
It is the primary sorting mechanism for your assets, this way allows you to categorize your library into multiple branches without relying on their physical location within the library. Items can belong to any number of collections and subcollections.
In this section:
Adding items
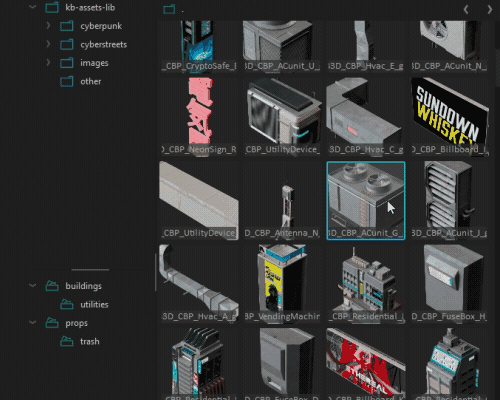
Assets can be added to a collection by selecting some items and using shortcut CTRL+SHIFT+A or by clicking Add To in the right-click popup menu. Then type in a path in the quick-menu with categories and subcategories separated by a forward-slash "/" e.g. Bolts/Round
📘 Items belonging to child branches will appear in the parent collections as well i.e. Bolts/Round and Bolts/Square will both appear under the Bolts collection.
💡 You can also add items to existing collections by dragging and dropping items over a collection.
Navigating
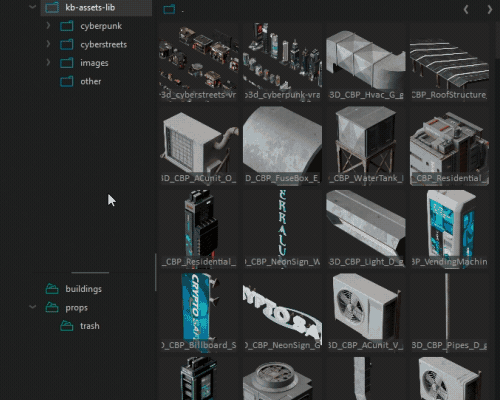
You can quickly access collections through the quick-menu with a shortcut CTRL+SHIFT+C or by using the side panel.
Deleting
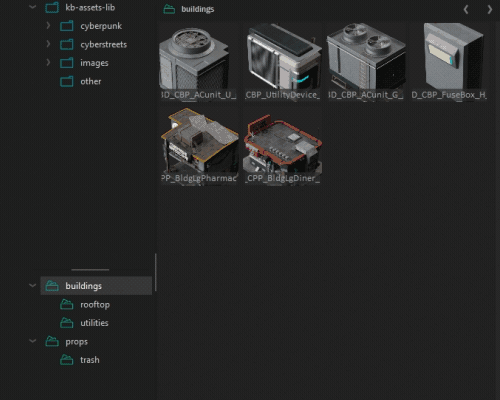
Delete an entire collection by selecting a collection in the side panel and clicking Delete in right-click context menu.
To remove collections per item - select some items and right-click the menu Edit->Collections. Alternatively switch to any collection, select items you'd like to remove, and right-click Remove.